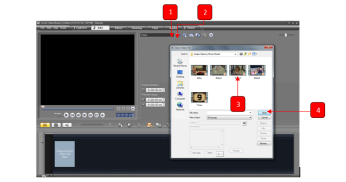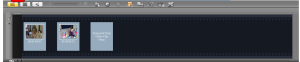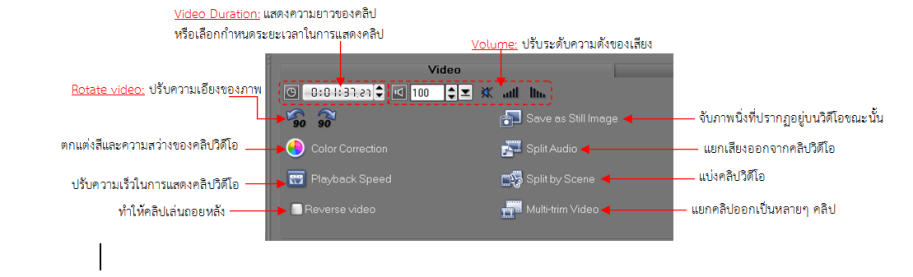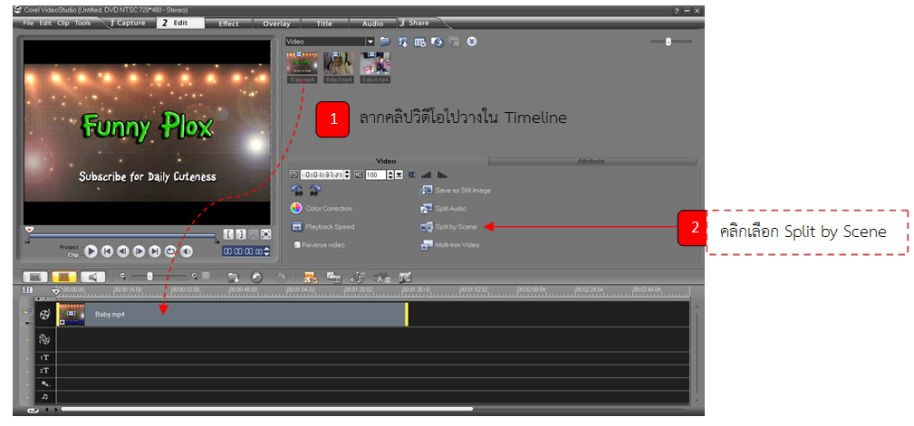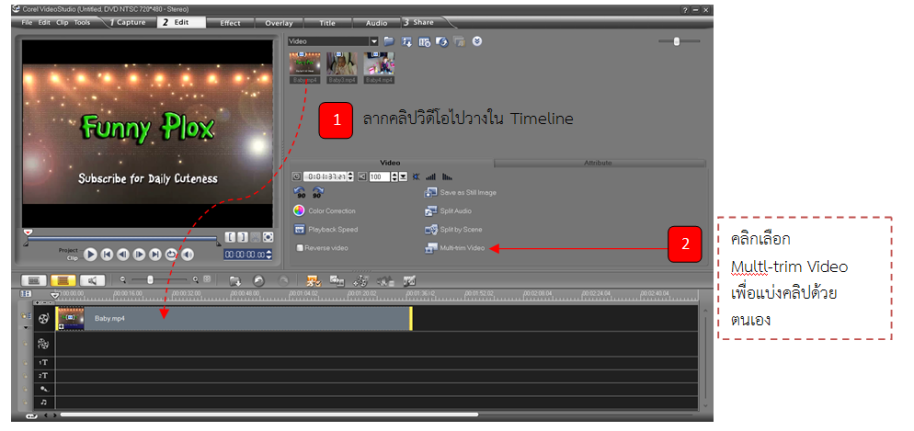ใบความรู้ที่ 4เรื่อง เริ่มเรียนรู้ Uleadvideo Studio
ใบความรู้หน่วยที่ 3
เรื่อง เริ่มเรียนรู้ Uleadvideo Studio
คลิกเปิดโปรแกรม Ulead VideoStudio
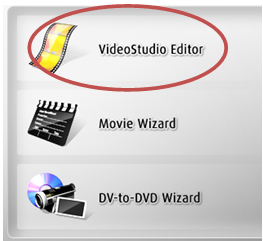
- คลิกเลือก VideoStudio Editor เพื่อใช้งานการตัดต่อวิดีโอ

- Step Panel = เป็นส่วนการทำงานหลักของโปรแกรมไล่ตามลำดับขั้นตอนการสร้างงานวิดีโอ
- Capture การนำเข้าวิดีโอ/แคปเจอร์วิดีโอจากอุปกรณ์ต่างๆ เข้ามาตัดต่อ หรือแทรกเทคนิคพิเศษ
- Edit หน้าต่างหลักสำหรับการตัดต่อวิดีโอ มีเครื่องมือสำหรับการปรับแต่งและจัดลำดับการเล่น
- Effect แทรกเทคนิคพิเศษให้งานวิดีโอ เป็นเทคนิคการเชื่อมคลิปต่างๆ เข้าด้วยกัน ซึ่งมีฉากมากมายให้เลือก
- Overlay การทำภาพซ้อนให้งานวิดีโอ ใช้เมื่อต้องการให้เล่นวิดีโอ 2 ชุดพร้อมกัน
- Title การแทรกข้อความแบบต่างๆ ลงในงานวิดีโอ เช่น การอธิบายเหตุการณ์ในงานวิดีโอ
- Audio ใส่ดนตรี/บันทึกเสียง และปรับแต่งเสียงที่ทำการเพิ่มเข้ามาในงานวิดีโอ
- Share การเลือกแปลงไฟล์วิดีโอที่ตัดต่อเสร็จเรียบร้อยแล้ว เป็นไฟล์วิดีโอมาตรฐานต่างๆ
 2. Menu bar = ประกอบด้วยคำสั่งพื้นฐานในการทำงาน คำสั่งบางคำสั่งจะเป็นคำสั่งเดียวกับคำสั่งที่อยู่ในตัวเลือกของ Step Panel
2. Menu bar = ประกอบด้วยคำสั่งพื้นฐานในการทำงาน คำสั่งบางคำสั่งจะเป็นคำสั่งเดียวกับคำสั่งที่อยู่ในตัวเลือกของ Step Panel
- File menu ใช้สำหรับการสร้างและการบันทึก เป็นต้น
-
- Edit menu ใช้สำหรับการคัดลอก การวาง การย้อนกลับ เป็นต้น
- Clip menu มีคำสั่งสำหรับการควบคุมเสียง การ Fade-in, Fade out เป็นต้น
- Tool menu เครื่องมือในการเลือกรูปแบบการใช้งานสำหรับการตัดต่อวิดีโอ
 3. Options Panel = หน้าต่างรวบรวมคำสั่งที่ใช้จัดการวิดีโอ เปลี่ยนไปตามการคลิกเลือกคำสั่งจาก Step Panel
3. Options Panel = หน้าต่างรวบรวมคำสั่งที่ใช้จัดการวิดีโอ เปลี่ยนไปตามการคลิกเลือกคำสั่งจาก Step Panel 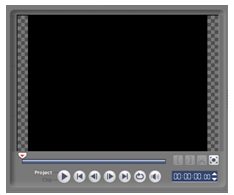
- Preview Window = หน้าต่างแสดงผลงานทั้งหมดที่นำมาตัดต่อ ทั้งภาพ วิดีโอ เสียง ข้อความ ซึ่งถูกควบคุมด้วยปุ่มต่างๆ อยู่ในใต้หน้าต่างแสดงผล

- Story board and Timeline = ส่วนที่ใช้สำหรับการตัดต่อและเรียบเรียงวิดีโอ ที่ได้จากการนำมาวางเรียงต่อกันตามลำดับ มีการใส่เสียงดนตรี เสียงบรรยาย และเทคนิคภาพต่างๆ

- Media Library เปรียบเสมือนห้องสมุด หรือคลังในการเก็บไฟล์ภาพ วิดีโอ และเสียง ที่จะนำมาเพื่อใช้ในการตัดต่อ สามารถแบ่งได้เป็น 2 กลุ่ม
- กลุ่มมัลติมีเดีย คือ ส่วนที่เป็นไฟล์ภาพ วิดีโอ เสียง และสีต่างๆ
- กลุ่มเทคนิคพิเศษ คือ ส่วนสำหรับสร้างสรรค์งานวิดีโอให้มีความน่าสนใจ ประกอบด้วยส่วนของเทคนิคการเชื่อมฉาก (Transition), เทคนิคด้านภาพ (Video Filter), ข้อความพิเศษ (Title)
การนำเข้าไฟล์ที่ต้องการลงใน Media Library
1 เลือกประเภทของไฟล์
2 คลิกเลือกเพื่อทำการค้นหาไฟล์
3 ค้นหาไฟล์วิดีโอที่ต้องการนำมาตัดต่อ
4 คลิก Open
5 จะได้ไฟล์วิดีโอ เพื่อนำมาใช้งานดังภาพทางขวามือ
รู้จักกับ Storyboard และ Timeline เครื่องมือสำหรับการตัดต่อวิดีโอ

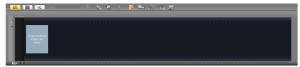 1. Storyboard: ใช้สำหรับเป็นมุมมองการวางโครงเรื่อง และใส่ลูกเล่นเพิ่มเติมให้วิดีโอ จะใช้งานง่ายกว่ามุมมอง Timeline
1. Storyboard: ใช้สำหรับเป็นมุมมองการวางโครงเรื่อง และใส่ลูกเล่นเพิ่มเติมให้วิดีโอ จะใช้งานง่ายกว่ามุมมอง Timeline 2. Timeline: จะเหมาะกับงานตัดต่อวิดีโอที่มีความซับซ้อนเพิ่มขึ้น เช่น มีการใส่เสียง ใส่ข้อความ ใส่เทคนิคซ้อนภาพ
2. Timeline: จะเหมาะกับงานตัดต่อวิดีโอที่มีความซับซ้อนเพิ่มขึ้น เช่น มีการใส่เสียง ใส่ข้อความ ใส่เทคนิคซ้อนภาพการใช้งาน storyBoard สำหรับการจัดเรียงลำดับ
 นำไฟล์เข้ามาใน Media Library แล้ว
นำไฟล์เข้ามาใน Media Library แล้ว2. ลากไฟล์ที่ต้องการใช้งานมาวางในส่วนของ Storyboard
3. ถ้าต้องการเพิ่มเทคนิคพิเศษในการเปลี่ยนฉาก ให้คลิกเลือก Effect ตรงส่วนของ Step Panel
 4. ลากเทคนิคการเปลี่ยนฉากที่ต้องการมาวางในช่อง □ เล็กระหว่างคลิปวิดีโอทั้งสอง
4. ลากเทคนิคการเปลี่ยนฉากที่ต้องการมาวางในช่อง □ เล็กระหว่างคลิปวิดีโอทั้งสอง 5. สามารถย้ายลำดับการแสดงผลของคลิปวิดีโอโดยการคลิกไฟล์วิดีโอที่ต้องการย้าย และลากมาวางไว้ในลำดับที่ต้องการ
5. สามารถย้ายลำดับการแสดงผลของคลิปวิดีโอโดยการคลิกไฟล์วิดีโอที่ต้องการย้าย และลากมาวางไว้ในลำดับที่ต้องการ6. จะเห็นว่ามีการย้ายลำดับคลิปเรียบร้อยแล้ว
วิธีการลบไฟล์จาก Storyboard
1. คลิกขวาบนคลิปที่ต้องการลบ เลือก Delete
2. จะเห็นว่าคลิปที่เลือกถูกลบไปแล้ว และมีคลิปที่อยู่ถัดไปขึ้นมาแทนที่
การใช้งาน Timeline สำหรับการตัดคลิปและปรับความเร็ว
- วิธีการตัดคลิปวิดีโอให้สั้นลงอย่างง่าย

- 1. คลิกเมาส์ที่ปลายคลิปที่ต้องการจะตัด2. แดรกเมาส์มายังจุดที่ต้องการ3. จะได้ส่วนคลิปตามความยาวที่ต้องการ

การปรับความเร็วในการแสดงวิดีโอ
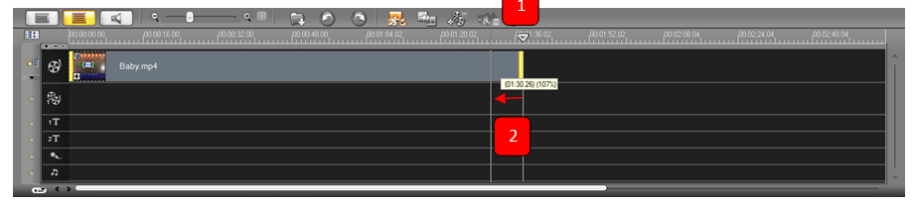 1. คลิกเมาส์ที่ปลายสุดของคลิปที่จะปรับความเร็ว พร้อมกับกดปุ่ม <Shift> ที่คีย์บอร์ดค้างไว้
1. คลิกเมาส์ที่ปลายสุดของคลิปที่จะปรับความเร็ว พร้อมกับกดปุ่ม <Shift> ที่คีย์บอร์ดค้างไว้2. แล้วแดรกเมาส์ลากเพื่อปรับความเร็วในการแสดง
– เลื่อนไปทางซ้าย ให้คลิปสั้นลง เพื่อเพิ่มความเร็วในการเล่นคลิปวิดีโอ
– เลื่อนไปทางขวา ให้คลิปยาวขึ้น เพื่อลดความเร็ว/ให้คลิปวิดีโอเล่นช้าลง
การตัดต่อคลิปวิดีโอด้วย Preview Window
ส่วนประกอบของ Preview Window
การกำหนดจุดเริ่มต้น และจุดสิ้นสุดของคลิป ด้วย Mark-in และ Mark-out

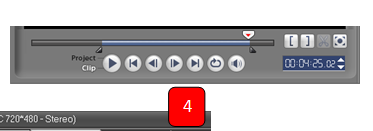 1. คลิกเลือกคลิปวิดีโอที่ต้องการจะกำหนดจุดเริ่มต้นและจุดสิ้นสุดใหม่
1. คลิกเลือกคลิปวิดีโอที่ต้องการจะกำหนดจุดเริ่มต้นและจุดสิ้นสุดใหม่2. เลือกจุดเริ่มต้นคลิก Mark-in
3. กำหนดจุดสิ้นสุดคลิก Mark-out
4. จะเห็นว่าแถบ Trim Handles จะปรับมาอยู่ตรงตำแหน่งที่กำหนด
การกำหนดจุดเริ่มต้นและจุดสิ้นสุดอย่างเร็วด้วย Trim Handles
 1. แดรกเมาส์ที่ Trim Handles มายังจุดเริ่มต้นที่ต้องการ
1. แดรกเมาส์ที่ Trim Handles มายังจุดเริ่มต้นที่ต้องการ2. แดรกเมาส์ที่ Trim Handles ตอนท้ายของคลิปไปยังสิ้นสุด
การแบ่งช่วงคลิปวิดีโอ
 1. เลือกคลิปวิดีโอที่ต้องการแบ่งช่วง
1. เลือกคลิปวิดีโอที่ต้องการแบ่งช่วง2. เลื่อน Jog Slider มายังจุดที่เราต้องการแบ่งคลิป 3. คลิกเมาส์ที่ปุ่ม cut clip
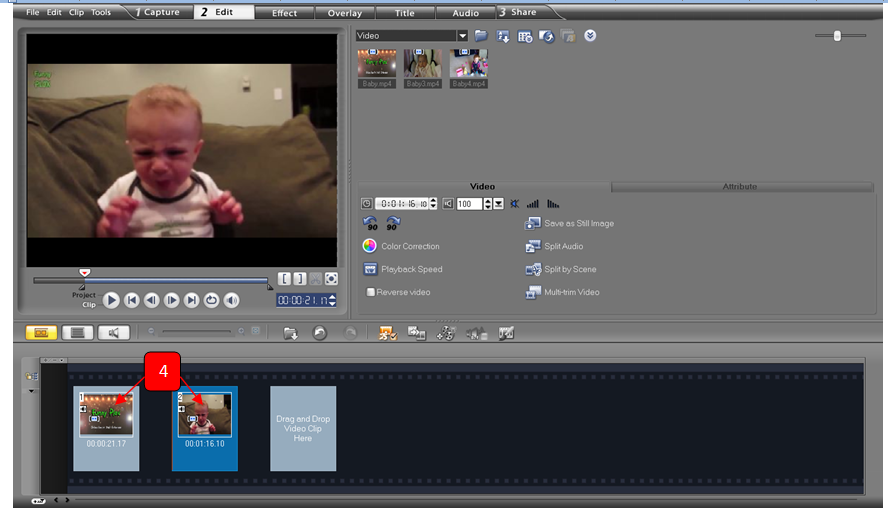 4. โปรแกรมก็จะทำการตัดคลิปเดิมออกเป็น 2 ส่วนตามที่เราต้องการ และจะปรากฏคลิปทั้งสองในส่วนของ Storyboard ด้วย
4. โปรแกรมก็จะทำการตัดคลิปเดิมออกเป็น 2 ส่วนตามที่เราต้องการ และจะปรากฏคลิปทั้งสองในส่วนของ Storyboard ด้วยการปรับแต่งวิดีโอด้วย Option Panel
ส่วนประกอบต่างๆ ของ Option Panel

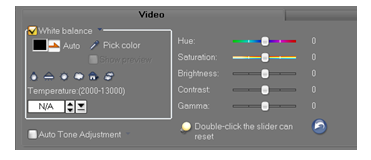
-
การปรับความเร็วในการแสดงคลิปวิดีโอ
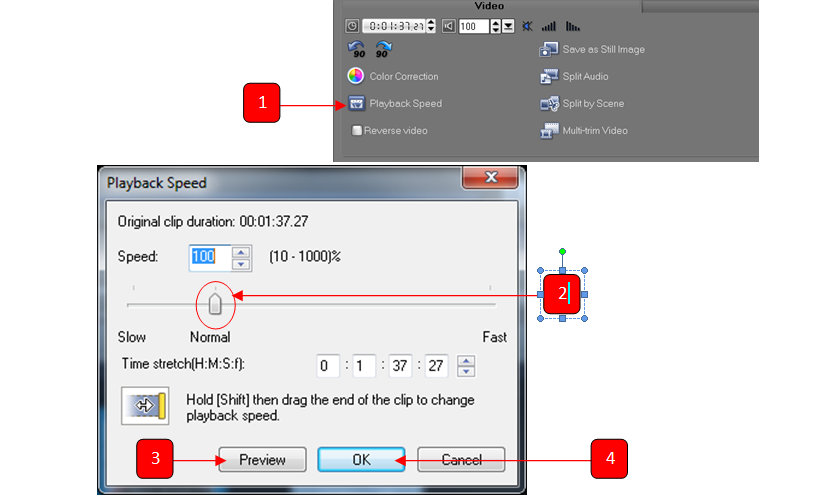 1. คลิก playback Speed เพื่อเข้าสู่การปรับความเร็วในการแสดงวิดีโอ
1. คลิก playback Speed เพื่อเข้าสู่การปรับความเร็วในการแสดงวิดีโอ2. คลิกแล้วเลื่อน เพื่อปรับความเร็วในการแสดงคลิปวิดีโอ
3. คลิกเมื่อต้องการดูตัวอย่างการเล่นวิดีโอหลังการปรับความเร็วแล้ว
4. คลิกปุ่ม OK เพื่อให้วิดีโอเล่นตามความเร็วที่กำหนด
การแยกเสียงออกจากคลิปวิดีโอ
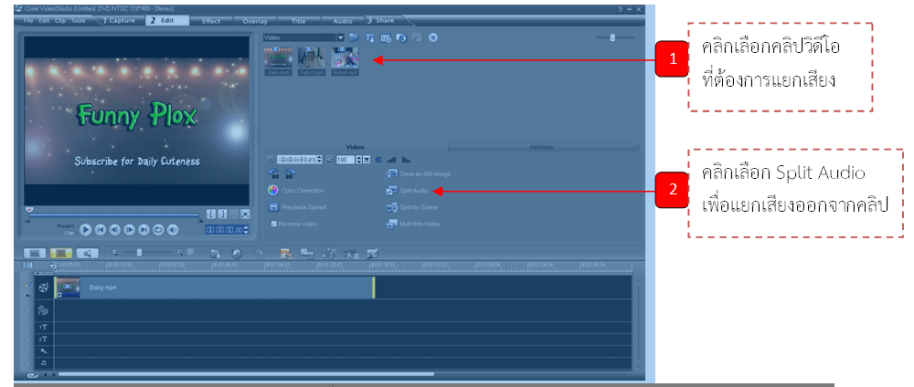
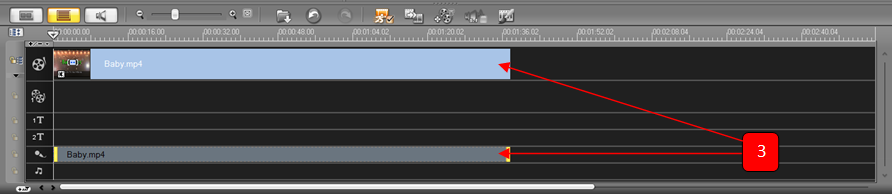 3. จะได้ไฟล์วิดีโอกับไฟล์เสียงแยกออกจากกัน
3. จะได้ไฟล์วิดีโอกับไฟล์เสียงแยกออกจากกันเพิ่มเติม ไฟล์คลิปวิดีโอนามสกุล .mpg จะไม่สามารถตัดเสียงออกจากคลิปวิดีโอได้
การแบ่งคลิปวิดีโอแบบอัตโนมัติ
เมื่อมาดูที่ Storyboard จะเห็นว่าคลิปวิดีโอถูกแบ่งออกเป็นหลายๆ คลิปแล้ว
การแบ่งคลิปวิดีโอด้วยตนเอง
การใส่ข้อความ Title ให้งานวิดีโอ
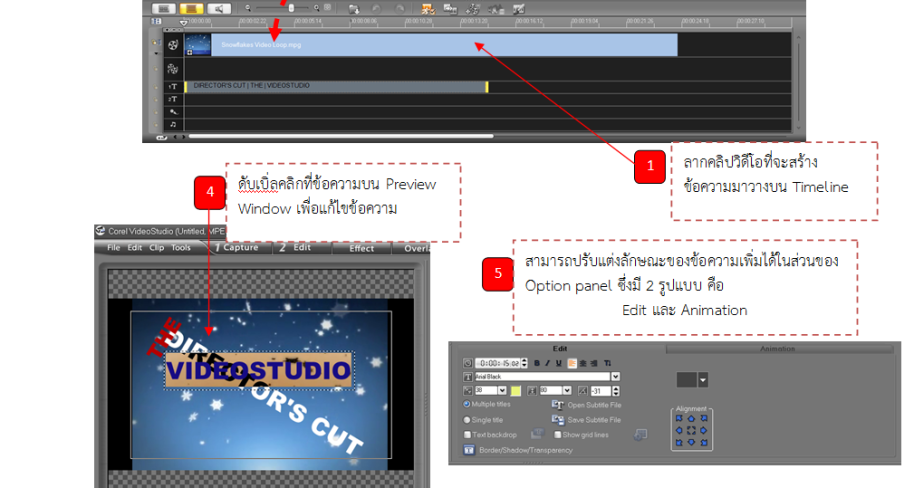

การใส่เสียงให้งานวิดีโอ
 การแต่งเสียงด้วยระบบ Surround Sound Mixer เป็นเครื่องมือสำหรับผู้ที่ต้องการเพิ่มเทคนิคเกี่ยวกับเสียง เป็น
การแต่งเสียงด้วยระบบ Surround Sound Mixer เป็นเครื่องมือสำหรับผู้ที่ต้องการเพิ่มเทคนิคเกี่ยวกับเสียง เป็น